- Microsoft Word Menu Bar Functions Key
- Microsoft Word Menu Bar Functions Excel
- Microsoft Word Menu Bar Functions Chart
- Microsoft Word Menu Bar Functions Examples
There are some actions that I used regularly in Microsoft Works which are not listed on the commonly used toolbars in Word, such as: Insert date 1.5 space and double space If you browse in the Customize window you may find other examples. In the example below I add the Date button from the Insert menu. 4.0.1 Introduction to Microsoft Word Student Manual Introduction to Microsoft Word is a two (2) to four (4) hour course designed to familiarize you with the terminology, screen components and the most commonly used functions offered by Microsoft Word. Emphasis will be placed on proper document formatting techniques and file naming and file.
This toolbar can be restored to its original position by clicking in the gray bar at the top and dragging it back to the top of the screen. Push the top of the window up to the bottom of the menu bar.
Creates a new blank document based on the default template | Opens or finds a file | ||
Saves the active file with its current file name, location and file format | Prints the active file - for more print options go to the File menu and select Print | ||
Print preview - Shows how the document will look when you print it. | Spelling, grammar and writing style checker | ||
Cut - Removes the selection from the document and places it on the clipboard | Copy - Copies the selected item(s) to the clipboard | ||
Paste - Places the content of the clipboard at the insertion point | Format painter - Copies the format from a selected object or text and applies to other objects or text | ||
Undo - Reverses the last command, use pull-down menu to undo several steps | Redo - Reverses the action of the Undo button, use the pull-down menu to redo several steps | ||
Displays the Tables and Borders toolbar | Insert a table into the document, or make a table of selected text | ||
Insert an Excel spreadsheet into the Word document | Columns - Changes the number of columns in a document | ||
Displays or hides the Drawing toolbar | Zoom - Enlarge or reduce the display of the active document | ||
Carefully review the function of each of the buttons above. When you think that you are familiar with each of the buttons take the short quiz below. (The Standard toolbar has been included as a reference)
You have completed the document and want to make certain that you have not made spelling or grammar errors. | |
Text is selected and you want to remove the selection from the active document and place it on the clipboard. | |
You have made a change to the active document and want to make certain that those changes are saved. | |
A phrase will appear several times in the document. To save time you have selected the phrase and want to copy it. | |
The document had been checked for spelling errors, it has been saved, and now you are ready to print. | |
A document which has been saved into a folder on your computer is to be opened so changes can be made. | |
The document had been checked for spelling and has been saved. Before sending it to the printer you want to see how it will look. |
Other toolbars
Standard | Formatting | Drawing | Customize
The Microsoft Office ribbon is a completely new interface…not only a new look, but new terminology, too.
This part of the series will familiarize you with the names of the parts of the ribbon.
Microsoft Word Menu Bar Functions Key
This is Part 1 of the ribbon series. If you missed the short introduction, follow the link below to get caught up.
- Intro:Getting Started
- Part 1: The Parts of the Ribbon
- Part 2:How to Use the Ribbon
- Part 3:Customize the Office Ribbon
- Part 4:Ribbon Help and Troubleshooting
Microsoft Word Menu Bar Functions Excel
Let’s get started!
Microsoft Word Menu Bar Functions Chart
The power of the Microsoft Office Ribbon

You may not realize the hidden power of the ribbon bar—all of those toolbar icons open up windows such as menus, dialog boxes, and task panes.
Many of these windows are literally unchanged from Microsoft Word 2003. So once you open them, you should be in familiar territory if you have used Word before.
The Microsoft Office interface is very similar from program to program. The tabs and groups are different depending on what program you are using, however the way you use the ribbon is identical. So once you learn the ribbon in Microsoft Word, it will be easier to learn it in the other Office programs.
Microsoft Word Menu Bar Functions Examples
The parts of the Microsoft Office Ribbon
It’s time to get familiar with the Microsoft Office interface!
Elements always visible in the Office Ribbon
For a discussion about each element, refer to the numbered descriptions.
- Office Button: the Office button hides the Office menu and Word options menu. Click this button to find the open, save, print, and other menu items.
- Quick Access Toolbar: the Quick Access Toolbar is a customizable toolbar that shows either above or below the ribbon. It is always in view even when the ribbon is minimized.
- Tabs: the Office ribbon is organized into tabs according to task. Tabs always in view include Home, Insert, Page Layout, References, Mailings, Review, and View. The Add-Ins tab is visible when you have add-ins installed. Showing the Developer tab in the ribbon is optional—the tab must be added manually, but once it is added, it is always in view in all Office programs that use the ribbon.
- Groups: each tab is divided into logical groups of buttons. The most popular buttons show in the ribbon. Some groups have additional options that are accessed by clicking a launcher.
- Dialog Box Launcher: clicking the launcher icon opens dialog boxes and task panes.
- Gallery: galleries contain preset formatting options for tables, WordArt, charts, SmartArt, and more.
- More Buttons and Arrows: More buttons expand galleries. Plain arrows (such as the one shown on the Change Styles button) open galleries or submenus.
- Collapsed Group: groups expand and collapse when the document window is resized. A partially collapsed group may display the buttons in a different layout, or a reduced number of items. A fully collapsed group only shows the group name with an arrow button that opens the group submenu.
- Help Button: the Help button links to the embedded Word 2007 help files.
- Program Window Controls: the window controls work the same as other Microsoft Windows-based program. Clicking the minimize button (-) minimizes the program to the taskbar; the maximize button toggles between full-screen and reduced-size views; and clicking the X button exits the program.
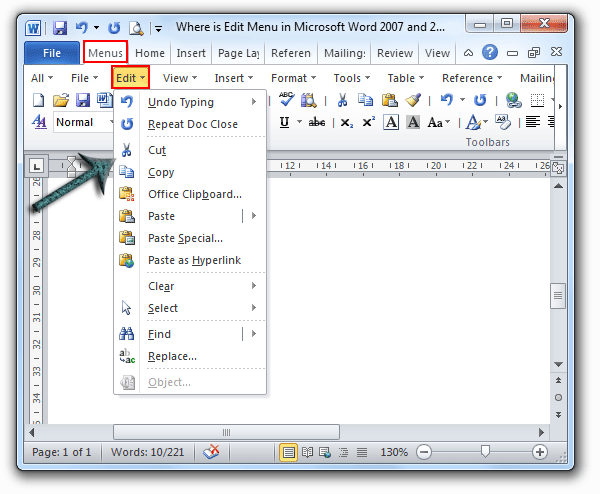
Elements not always visible in the Office Ribbon
- Contextual Tabs: these colored formatting tabs appear on the ribbon when certain items, such as pictures, are selected. They disappear when the item is deselected.
- Galleries: the only gallery that is always in view is the Style gallery. Other galleries appear in Contextual tabs when certain items are selected, such as tables or WordArt, or when arrow buttons are clicked.
- Task Panes and Dialog Boxes: task panes and dialog boxes appear when certain buttons or the dialog box launcher inside a group is clicked.
Now that you know the parts of the Microsoft Office ribbon, it’s time to find out how to use them…
Go to Part 2 of the Ribbon Series: Microsoft Word 2007 Ribbon Tutorial »
More Word Tips:
